Let’s see how to create one using Flash.
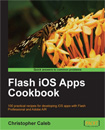 This tutorial is a previously unreleased recipe from Flash iOS Apps Cookbook and supplements the content found in Chapter 7, Working with Text and the Virtual Keyboard.
This tutorial is a previously unreleased recipe from Flash iOS Apps Cookbook and supplements the content found in Chapter 7, Working with Text and the Virtual Keyboard.Flash iOS Apps Cookbook provides the recipes required to build native iOS apps using your existing knowledge of the Flash platform. Whether you want to create something new or simply convert an existing Flash project, the relevant steps and techniques are covered, helping you achieve your goal.
Getting Ready
An FLA has been provided as a starting point.Download this recipe’s accompanying source bundle and open
chapter7/recipe8/recipe.fla into Flash Professional.The visuals for this application have already been created. Sitting on the stage is a virtual keyboard and a dynamic text field. The text field will be used to output what the user types.
The dynamic text field has been named
field while the movie clip instance that represents the virtual keyboard has been named keyboard.With the Selection tool (V) selected, double-click on the
keyboard instance to examine its timeline. The keyboard contains 28 keys – 26 for the letters of the alphabet, an ok key for when the user is finished typing, and a del key to delete a character. You’ll find that each alphabetic key is represented by its own movie clip and that the instances are named a_key to z_key. This naming convention makes it easy to determine the letter that a key represents by simply examining the first character of its instance name. The remaining two keys have instance names of ok_key and del_key. Additionally there’s a movie clip named surface that sits beneath the keys and represents the keyboard’s body.Double-click on any one of the keys to examine its timeline. Each is represented by two frames, where the second frame will be shown when the key is being pressed. The movie clip symbol for each key is linked to a class named
Button, which was introduced in the Handling user interaction recipe from Chapter 4. Open Button.as and familiarize yourself with the code.How to do it…
Perform the following steps.From Flash, select File | New and create a new ActionScript 3.0 class. Name it
VirtualKeyboard.[...]
Read more: Creating a Custom Virtual Keyboard

No comments:
Post a Comment